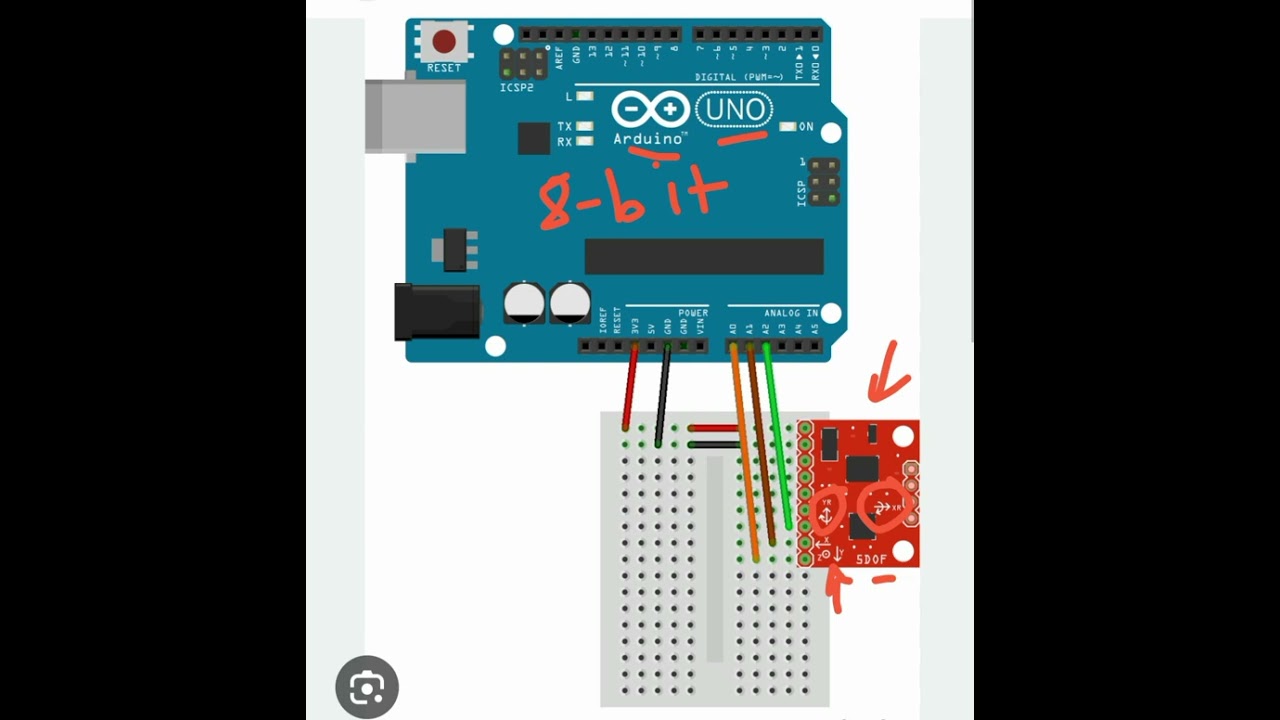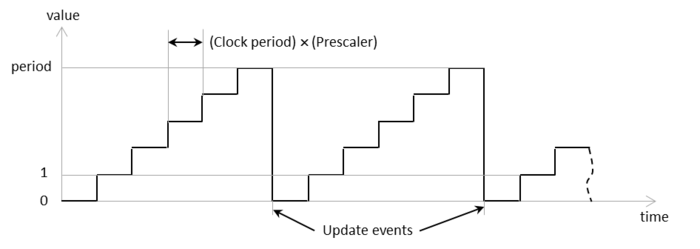How to Program an ESP32 Using the Arduino Framework
If you’re looking to dive into the world of Internet of Things (IoT) development, the ESP32 is a powerful microcontroller that can help you bring your projects to life. With built-in WiFi and Bluetooth capabilities, the ESP32 is perfect for creating connected devices that can interact with the world around them. And using the Arduino framework, you can easily program the ESP32 to perform a wide range of tasks.
In this guide, we’ll walk you through the steps to program an ESP32 using the Arduino IDE. Whether you’re new to programming or a seasoned developer, this tutorial will help you get started with ESP32 development.
Step 1: Setting Up the Arduino IDE
The first step in programming an ESP32 is to set up the Arduino Integrated Development Environment (IDE). The Arduino IDE is a user-friendly software application that makes it easy to write and upload code to microcontrollers like the ESP32. You can download the Arduino IDE from the official Arduino website and install it on your computer.
Once the Arduino IDE is installed, you’ll need to add support for the ESP32 board. To do this, open the Arduino IDE and go to File > Preferences. In the Additional Board Manager URLs field, enter the following URL: https://dl.espressif.com/dl/package_esp32_index.json. Click OK to save the changes, then go to Tools > Board > Boards Manager. Search for “ESP32” and install the ESP32 board package.
Step 2: Installing the ESP32 Libraries
With the ESP32 board support installed, the next step is to install the necessary libraries for ESP32 development. These libraries contain pre-written code that you can use in your projects to interact with the ESP32 hardware. To install the libraries, go to Sketch > Include Library > Manage Libraries. Search for “ESP32” and install the libraries that appear in the search results.
Once the libraries are installed, you’re ready to start programming your ESP32 board using the Arduino framework.
Step 3: Creating a New Project
Now that you have the Arduino IDE set up and the necessary libraries installed, it’s time to create a new project for your ESP32. To start a new project, go to File > New and save your project with a descriptive name. This will create a new folder on your computer where you can store all the files for your project.
Next, select the ESP32 board from the Tools > Board menu in the Arduino IDE. Choose the appropriate settings for your board, such as the board type and port number. You can find this information in the documentation for your specific ESP32 board.
Step 4: Writing and Uploading Code
With your project set up and the board selected, you can now start writing code for your ESP32. The Arduino IDE uses a simplified version of C++ to write code, making it easy for beginners to get started. You can find plenty of example code and tutorials online to help you understand how to program the ESP32.
Once you’ve written your code, you can upload it to the ESP32 board by clicking the Upload button in the Arduino IDE. The IDE will compile your code and upload it to the board, where it will start running immediately.
Step 5: Testing Your Project
After uploading your code, it’s time to test your project on the ESP32 board. Make sure all the connections are secure and power on the board. You should see the LED blink or whatever action you programmed the ESP32 to perform. If everything is working correctly, congratulations – you’ve successfully programmed an ESP32 using the Arduino framework!
By following these steps and experimenting with different code snippets, you can create a wide range of IoT projects using the ESP32. Whether you’re building a smart home device, a weather station, or a remote-controlled robot, the ESP32 and Arduino make it easy to bring your ideas to life.
So what are you waiting for? Start programming your ESP32 today and unleash your creativity!
How to Program an ESP32 Using the Arduino Framework
If you’re looking to dive into the world of Internet of Things (IoT) development, the ESP32 is a powerful microcontroller that can help you bring your projects to life. With built-in WiFi and Bluetooth capabilities, the ESP32 is perfect for creating connected devices that can interact with the world around them. And using the Arduino framework, you can easily program the ESP32 to perform a wide range of tasks.
In this guide, we’ll walk you through the steps to program an ESP32 using the Arduino IDE. Whether you’re new to programming or a seasoned developer, this tutorial will help you get started with ESP32 development.
Step 1: Setting Up the Arduino IDE
The first step in programming an ESP32 is to set up the Arduino Integrated Development Environment (IDE). The Arduino IDE is a user-friendly software application that makes it easy to write and upload code to microcontrollers like the ESP32. You can download the Arduino IDE from the official Arduino website and install it on your computer.
Once the Arduino IDE is installed, you’ll need to add support for the ESP32 board. To do this, open the Arduino IDE and go to File > Preferences. In the Additional Board Manager URLs field, enter the following URL: https://dl.espressif.com/dl/package_esp32_index.json. Click OK to save the changes, then go to Tools > Board > Boards Manager. Search for “ESP32” and install the ESP32 board package.
Step 2: Installing the ESP32 Libraries
With the ESP32 board support installed, the next step is to install the necessary libraries for ESP32 development. These libraries contain pre-written code that you can use in your projects to interact with the ESP32 hardware. To install the libraries, go to Sketch > Include Library > Manage Libraries. Search for “ESP32” and install the libraries that appear in the search results.
Once the libraries are installed, you’re ready to start programming your ESP32 board using the Arduino framework.
Step 3: Creating a New Project
Now that you have the Arduino IDE set up and the necessary libraries installed, it’s time to create a new project for your ESP32. To start a new project, go to File > New and save your project with a descriptive name. This will create a new folder on your computer where you can store all the files for your project.
Next, select the ESP32 board from the Tools > Board menu in the Arduino IDE. Choose the appropriate settings for your board, such as the board type and port number. You can find this information in the documentation for your specific ESP32 board.
Step 4: Writing and Uploading Code
With your project set up and the board selected, you can now start writing code for your ESP32. The Arduino IDE uses a simplified version of C++ to write code, making it easy for beginners to get started. You can find plenty of example code and tutorials online to help you understand how to program the ESP32.
Once you’ve written your code, you can upload it to the ESP32 board by clicking the Upload button in the Arduino IDE. The IDE will compile your code and upload it to the board, where it will start running immediately.
Step 5: Testing Your Project
After uploading your code, it’s time to test your project on the ESP32 board. Make sure all the connections are secure and power on the board. You should see the LED blink or whatever action you programmed the ESP32 to perform. If everything is working correctly, congratulations – you’ve successfully programmed an ESP32 using the Arduino framework!
By following these steps and experimenting with different code snippets, you can create a wide range of IoT projects using the ESP32. Whether you’re building a smart home device, a weather station, or a remote-controlled robot, the ESP32 and Arduino make it easy to bring your ideas to life.
So what are you waiting for? Start programming your ESP32 today and unleash your creativity!