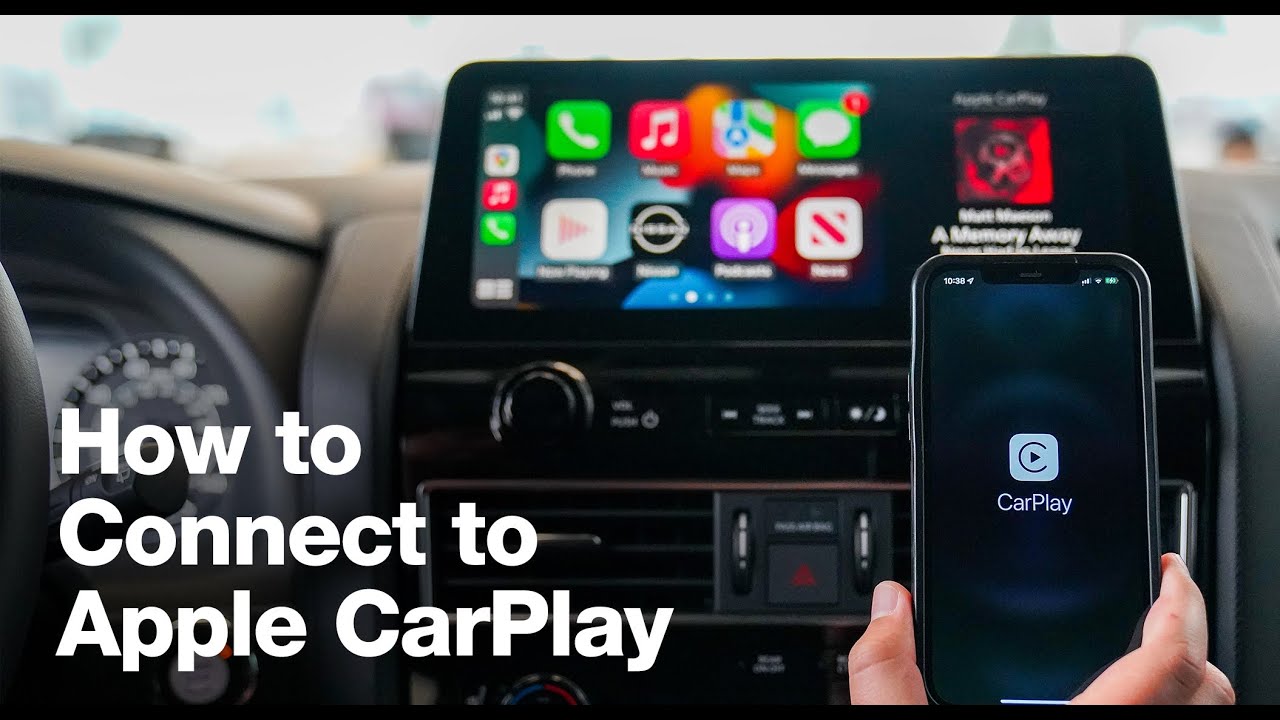
How to Connect Apple CarPlay to a Nissan
Apple CarPlay is a great way to integrate your iPhone with your Nissan vehicle, allowing you to access your favorite apps, make phone calls, send messages, and more on the go. If you’re having trouble connecting Apple CarPlay to your Nissan, don’t worry – we’re here to help!
Step 1: Check Compatibility
Before you begin, make sure your Nissan car model supports Apple CarPlay. Most newer Nissan models come equipped with Apple CarPlay compatibility, but it’s always best to double-check in your vehicle’s manual or contact your local Nissan dealership.
Step 2: Update Your iPhone
Make sure your iPhone is updated to the latest version of iOS. To do this, go to Settings > General > Software Update on your iPhone and follow the on-screen instructions. Keeping your iPhone up to date ensures a smooth and seamless connection to Apple CarPlay.
Step 3: Connect Your iPhone
Connect your iPhone to your Nissan vehicle using a compatible USB cable. Make sure the Lightning end of the cable is plugged into your iPhone and the USB end is plugged into the designated USB port in your Nissan.
Step 4: Enable Apple CarPlay
Once your iPhone is connected, you should see the Apple CarPlay icon on your Nissan’s infotainment screen. Tap the icon to launch Apple CarPlay and start using your favorite apps like Maps, Music, Messages, and more while driving.
Step 5: Set Up Apple CarPlay
Follow the on-screen instructions on your Nissan’s infotainment screen to set up Apple CarPlay. You can customize the layout, rearrange icons, and adjust settings to suit your preferences for a personalized driving experience.
Conclusion
Connecting Apple CarPlay to your Nissan is a simple process that enhances your driving experience by providing seamless integration with your iPhone. Follow these steps to enjoy the convenience and functionality of Apple CarPlay on the road.
Was this helpful?
0 / 0